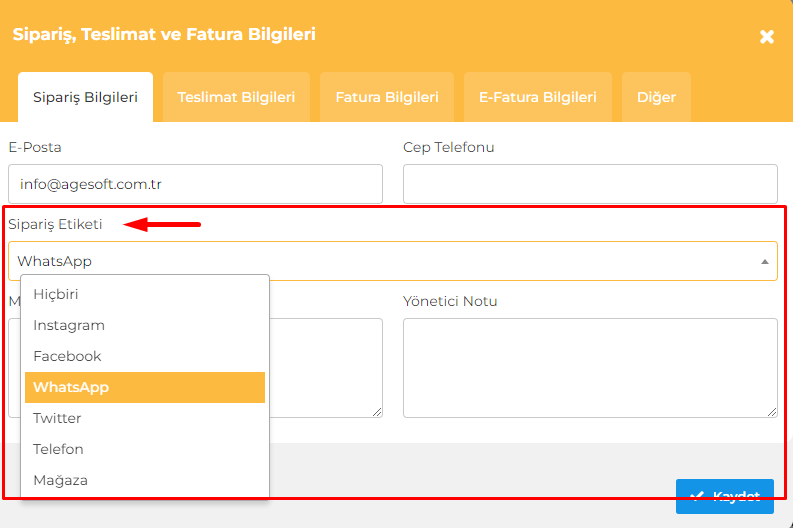E-ticaret platformunda sipariş işleyişi, onaylama, kargo süreci, e-fatura oluşturma ve belge yazdırma süreçlerini içeren ayrıntılı bir açıklama verdiniz. Özetle:
Hazırlanan Siparişler: Onaylanan siparişlerin taşındığı sekmedir. Bu sekmede, ek ürün ekleme, hediye çeki kullanma gibi işlemler yapılabilmektedir.
Kargo Kodu: E-ticaret platformunuzun kargo firmalarıyla API entegrasyonu varsa kargo kodunu otomatik olarak görebilirsiniz. Pazaryerlerinden gelen siparişlerde ise kampanyalı kargo kodları görüntülenebilir.
Siparişi Kargolama: Siparişi kargolama işlemi için iki farklı yöntem sunulmaktadır:
- API ile Kargolama: Kargo firmasıyla API entegrasyonu varsa otomatik olarak kargo kodu oluşturabilirsiniz.
- Manuel Kargolama: Kargoyu şubeye teslim ettikten sonra elde ettiğiniz kargo takip numarasını manuel olarak girebilirsiniz.
e-Fatura Oluşturma: Siparişler için e-fatura oluşturma işlemi yapabilirsiniz. E-fatura oluşturulduğunda, oluşturulan e-fatura kısa bir süre içinde hazır olacak ve sipariş detayından indirilebilecek ya da yazdırılabilecek.
Matbu Fatura, Fiş ve Kargo Fişi Yazdırma: Sipariş detaylarında yer alan butonlar sayesinde daha önceden oluşturduğunuz fatura, fiş ve kargo fişi şablonlarına göre ilgili belgeleri yazdırabilirsiniz.
Bu açıklamalar, e-ticaret işletmecilerinin sipariş işleme süreçlerini daha etkili ve düzenli bir şekilde yürütmelerine yardımcı olacaktır. İş süreçlerinin bu şekilde ayrıntılı bir biçimde belirlenmesi, hataları en aza indirerek operasyonel verimliliği ve müşteri memnuniyetini artırabilir.


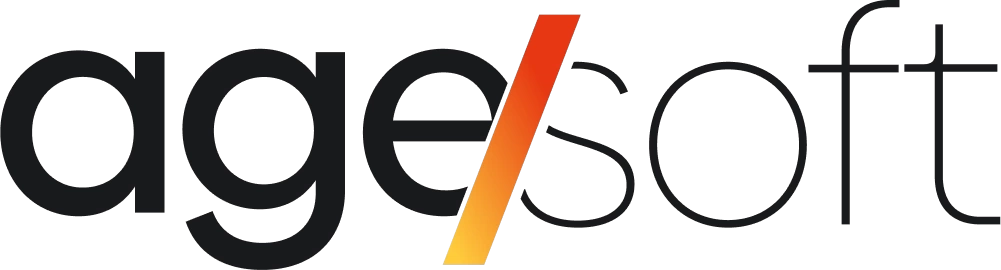

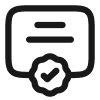
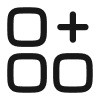
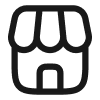
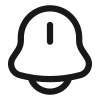
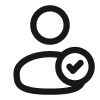
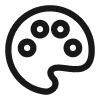
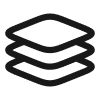
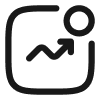
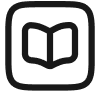
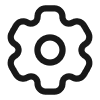
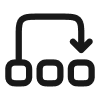
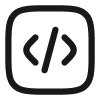
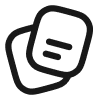

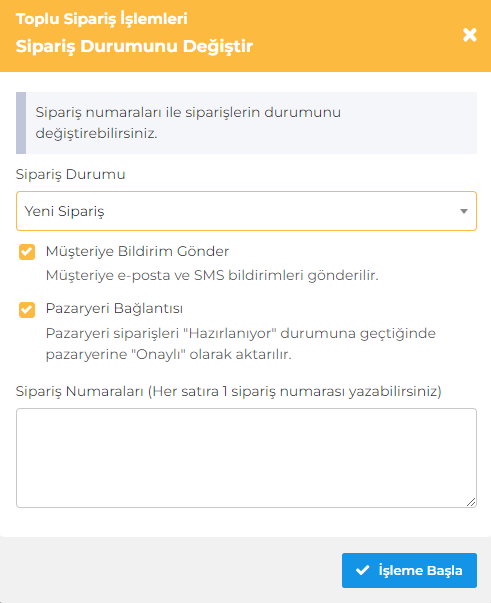

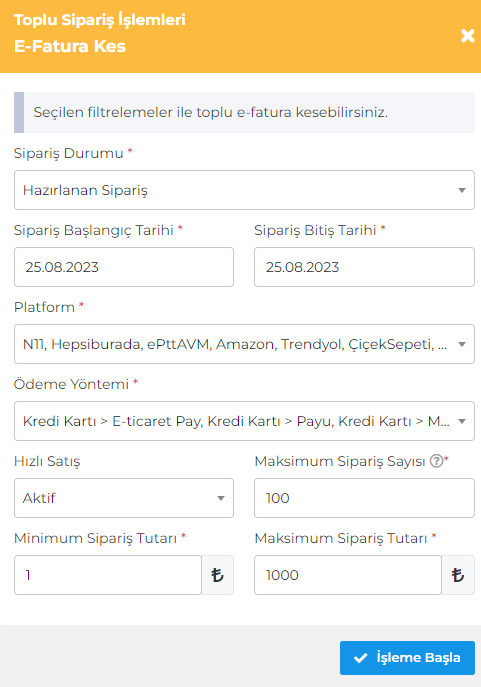
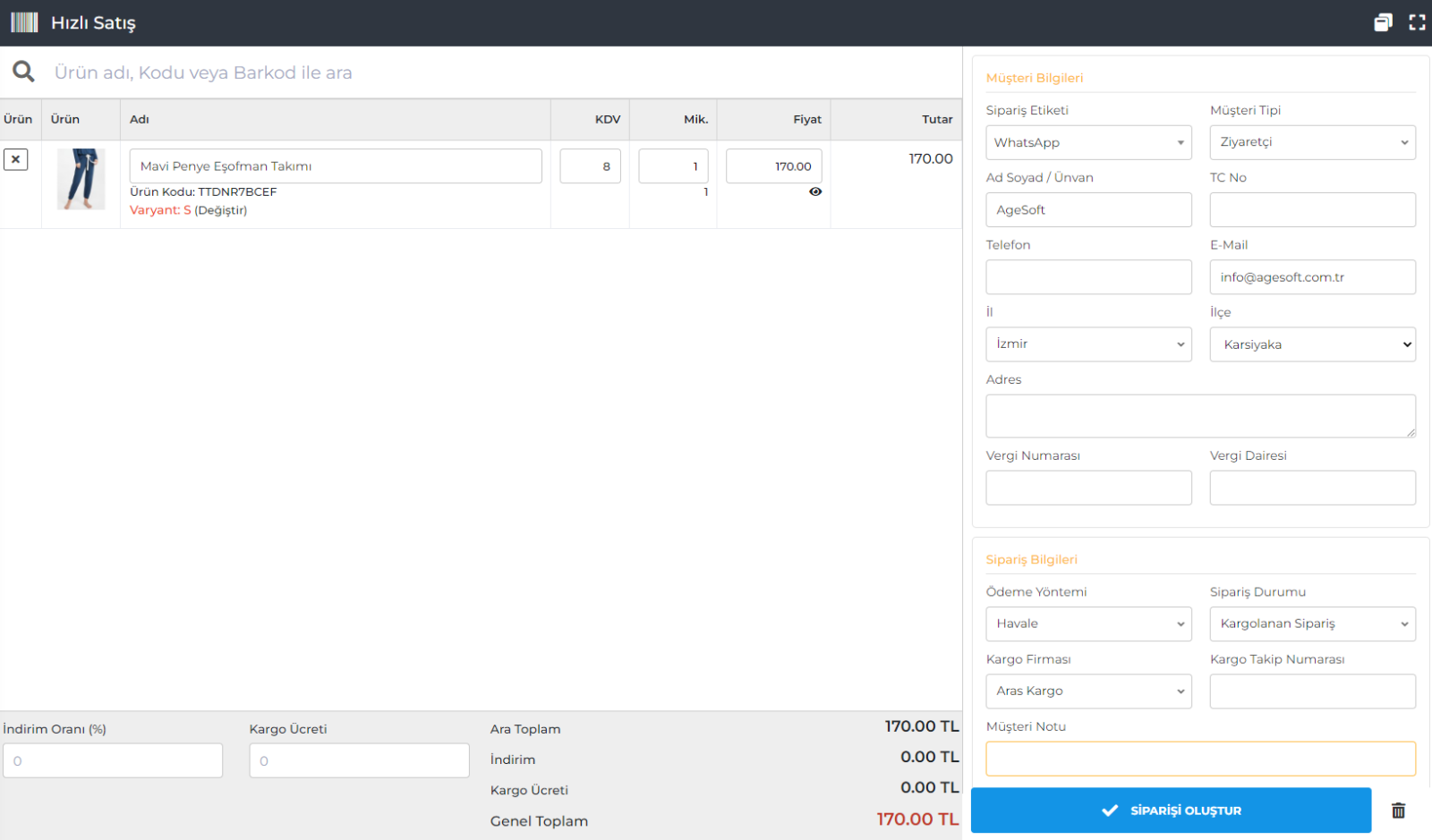
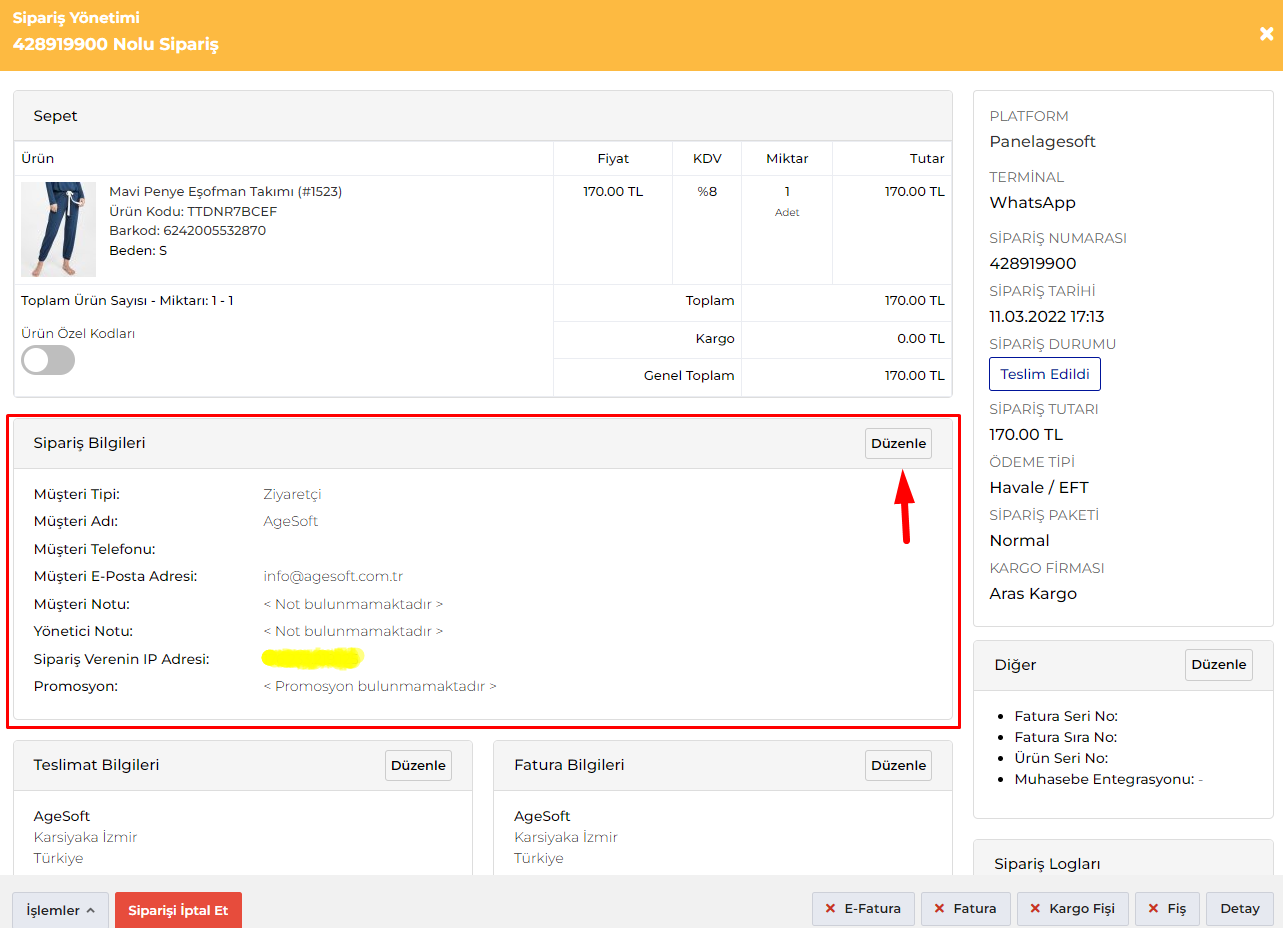
 butonuna basınız.
butonuna basınız.